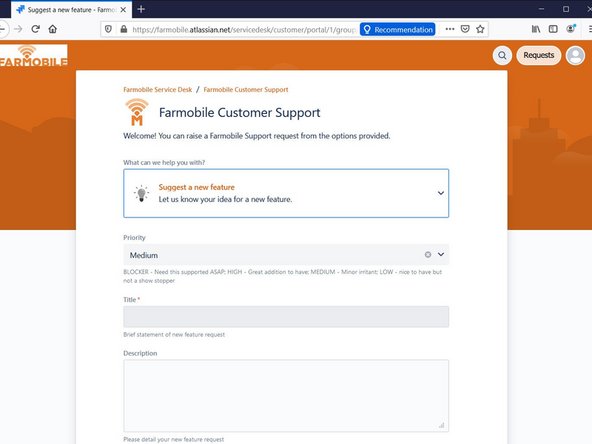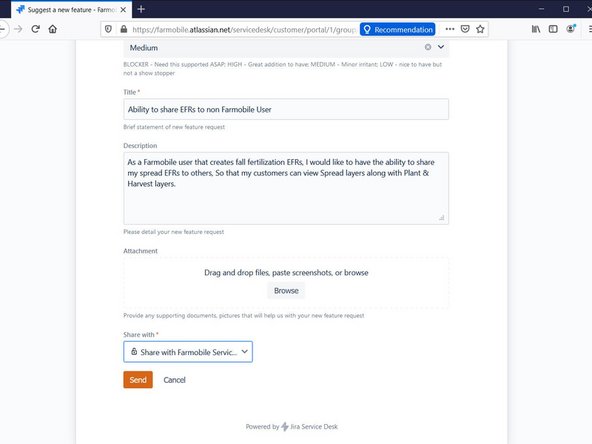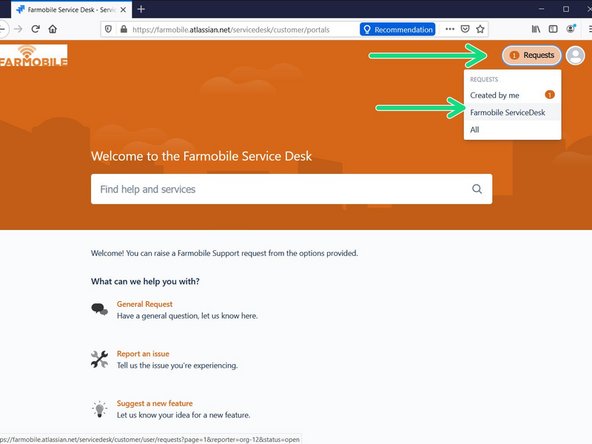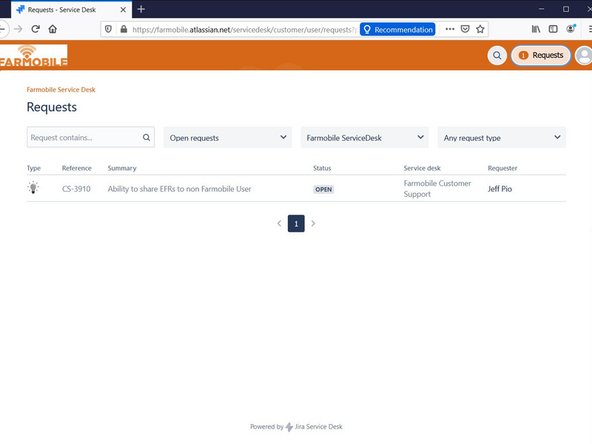Introduction
The Farmobile Service Desk is an online portal that allows customers to track Features, Issues, and Documentation and other General requests for your organization.
A Service Desk account is set up by request of your Customer Success Rep. If your organization needs additional Service Desk accounts please reach directly to your Customer Success Rep or call a Support representative at 844-393-6471.
To access the Farmobile Service Desk: Click HERE
-
-
Once a Farmobile Service Desk account is created. A welcome email is sent out to the Farmobile Customer. Click on the 'Sign-Up Link' to complete the Account setup.
-
Confirm name and create a Password so you can sign in later.
-
-
-
The Welcome page will allow customers the ability to create:
-
General Requests: A general request may be boundary upload requests, data review requests, investigation requests, or any other general requests.
-
Issues: Reported issues that may be related to either Hardware -or- Software that a customer has experienced.
-
New Features: Features submitted by customers are one of the many ways the Farmobile product team learns what additional needs customers would like to have to continue to establish value out of their Farmobile subscription.
-
Documentation request: Documentation requests may include marketing , support , or General Farmobile Docs.
-
-
-
When selecting a request, please fill out all fields with as much detail as possible for our customer and product teams to review.
-
Add any additional supporting images / documentation and Send that request.
-
-
-
Navigate to the upper right hand portion of the screen and select the 'Requests' button. You can then select requests that were created by you the customer -or- any tickets created by others in your organization.
-
Cancel: I did not complete this guide.
One other person completed this guide.