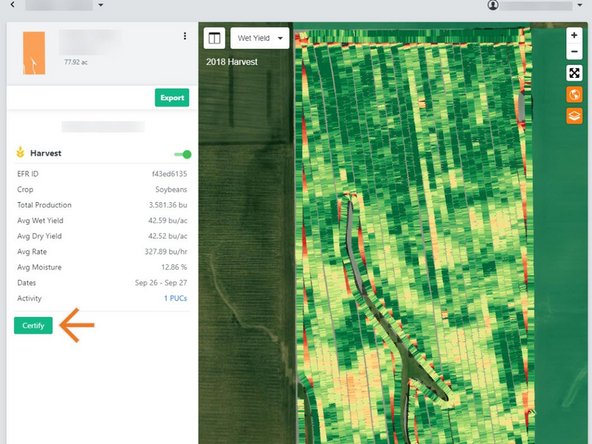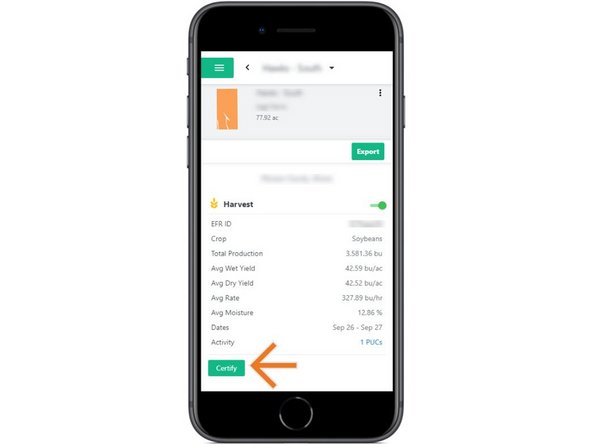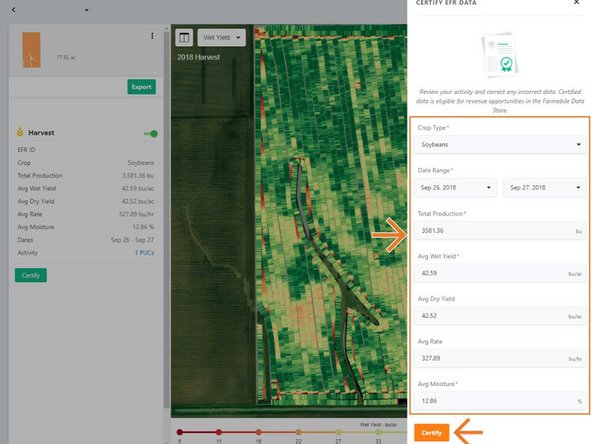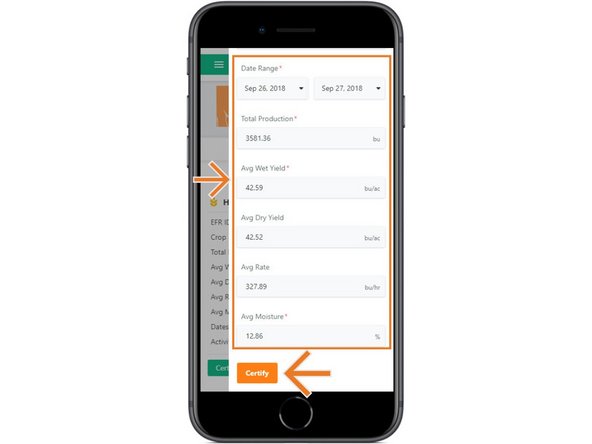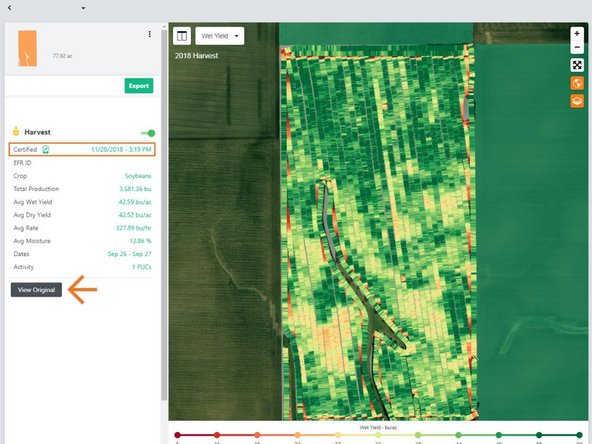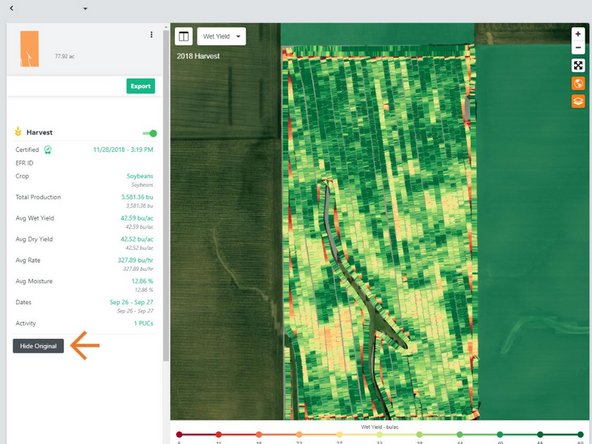-
-
Selecting Fields from the Farmobile DataEngine platform menu will open the Fields page with all of your Farms and Fields listed and displayed on the map.
-
-
-
Select a field to open the field details page.
-
Click on a field within your field list.
-
Or, select a boundary on the map to open the pop-up. Then select the pop-up.
-
The field details page will open with the most recent EFR heatmap loaded.
-
-
-
EFR's are listed in reverse chronological order, with the most recent agronomic activity for the selected field listed at the top. here.
-
The Farmobile PUC™ device collected data will be populated for each EFR.
-
If the Crop Type or Swath Width is incorrect, you must make the machine adjustment in the machine history page (https://farmobile.dozuki.com/Guide/Machi...)
-
The Farmobile PUC devices listed in the EFRs Activity column will link you to the correct machine to edit.
-
In Machine History, make the proper adjustment at the start of activity, and contact Farmobile Support to re-run your data and update the EFR.
-
Prior to Certification, the companies Farm Admin must sign the Farmobile DataStore℠ Participation Agreement to license all data sales for 7 years.
-
Only the Farm Admin has access to the 'Certify' button prior to completing the Participation Agreement.
-
Select the 'Certify' button to open the Certify EFR Data drawer.
-
-
-
The original Farmobile PUC device collected data will be populated for each key EFR attribute.
-
Compare the Farmobile PUC device collected data with your records and scale tickets.
-
If required, you can update the key EFR attributes to certify that your EFR matches your records and is correct.
-
Select the 'Certify' button to certify your EFR end make it eligible for revenue opportunities with the Farmobile DataStore exchange.
-
-
-
Your Certified EFR is always available to review.
-
The certified values are displayed as green text and include the date and time the EFR was certified.
-
Select the 'View Original' button to compare the original Farmobile PUC device collected values with the certified values.
-
Values are displayed under the certified values in grey text.
-
Select the 'Hide Original' button to remove the Farmobile PUC device collected values from being displayed.
-