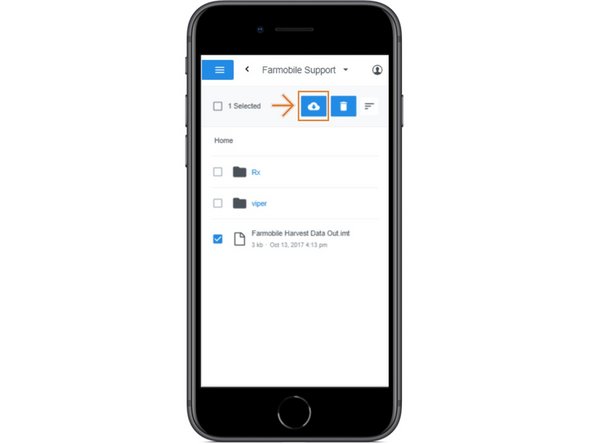Introduction
- User has the ability to download files or folders from the Farmobile PUC™ device to a local device.
- Checking the box for a file or folder, updates the action buttons to enable download.
- When downloading a folder, all contents within the folder are downloaded and zipped into a compressed folder.
-
-
Selecting File Transfer from the Farmobile DataEngine platform menu will open the File Transfer page with all of you Farmobile PUC devices listed.
-
-
-
From the list of Farmobile PUC devices, select the required device to upload a file or folder to.
-
-
-
You can select all or just one.
-
By checking the box of a File or Folder, the Upload button will turn into the Download button.
-
Select the Download button to kick off the download process.
-
Selecting a Folder will download all the files within.
-
Your file or folder is downloaded directly to your browser so you can save and share.
-