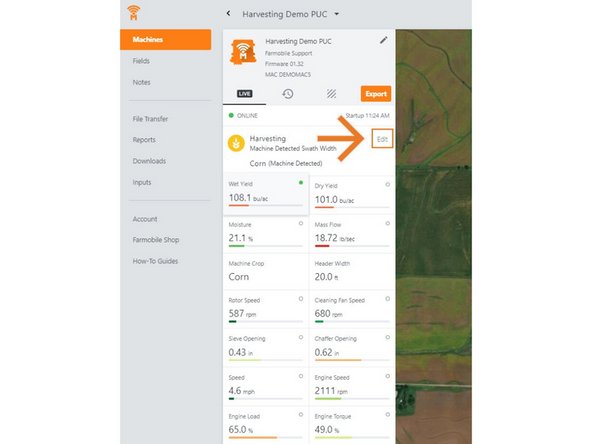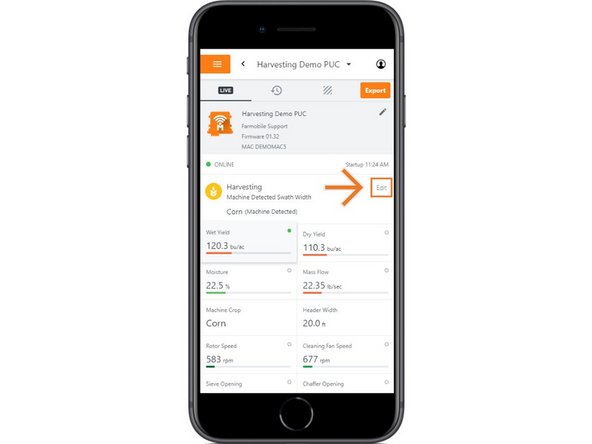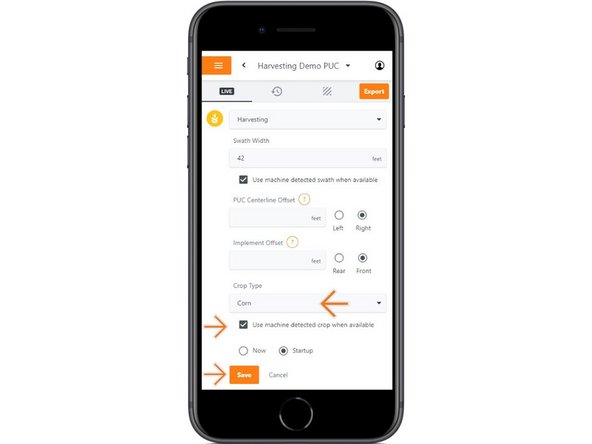Introduction
- Live Machine Adjustments are only available at the Machine level.
- Crop Type Adjustments are only available for planting, forage, and harvest activities.
- Crop Type Adjustments carry forward to the end of the year or up to the next user-entered crop type adjustment.
- Per 'Activity' type.
- Per Farmobile PUC™ device
- When foraging or harvesting, you also have the ability to 'use machine detected crop type' if available.
- By default this will be enabled.
- If enabled and the machine provides a machine detected crop type, that crop type will be applied to your data.
- If disabled, you must provide a user-defined crop type.
-
-
Selecting Machines from the Farmobile DataEngine platform menu will open the Machines page with all of your Farmobile PUC device listed and displayed on the map.
-
-
-
Select a machine to open the Machine details page.
-
-
-
Select edit to expand the adjustment options.
-
The available options to adjust vary based on the current activity type.
-
-
-
Use the 'Crop Type' drop down menu to select a different crop type.
-
Select 'Now' or 'Startup' to apply the adjustment at the correct time.
-
For forage and harvest activities, 'Use Machine detected crop when available' is checked by default.
-
Select 'Save' to make the adjustment.
-